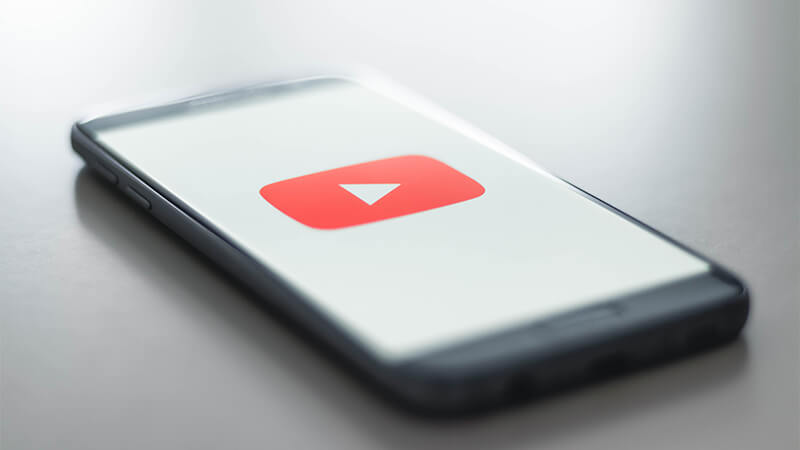GLOBAL MARKETING BLOG
トレンドを知るあなたは全部知ってる?
YouTubeを活用するための「隠れた14の機能」
海外動画マーケティング施策の1つで、YouTubeを活用する企業が増加するなか、編集作業に多くの時間がとられ、なかなか効果的な活用ができていない方も多いのではないでしょうか?今回はそんな方のために、YouTubeを最大限に活用できる機能やヒントをまとめました。簡単な機能のから高度な機能を使って、視聴者を驚かせませんか?
編集の時間を節約して、ユーザビリティを向上させ、視聴者を増やす方法を学びましょう!
1.ショートカットキー
| スペースキー | 動画を再生または一時停止する |
| k | プレーヤーの再生または一時停止する |
| p | 前の動画を見る |
| n | 次の動画を見る |
| j | 10秒巻き戻し |
| l | 10秒早送り |
| 左右矢印 | 5秒前または後ろにジャンプ |
| 左右矢印 | 5秒前または後ろにジャンプ |
| 上下矢印 | 音量を増減する |
| Shift + > | 再生速度を上げる。 |
| Shift + < | 再生速度を遅くします。 |
| 1〜9 | 動画の10%から90%にジャンプします。 |
| 0 | 動画の最初に移動 |
| / | 検索ボックスに移動します |
| f | 全画面モードで表示 |
| c | 字幕を表示にする |
2.指定した時間に動画が始まるリンクを作成
イントロをスキップしたり、関連する場面にジャンプさせたりする場合、指定した時間から動画が始まるリンクを生成することが可能です。その他、生成したリンクを貼り付け、他のSNSで共有することも可能です。
-
- アップロードした動画の「共有」ボタンを選択します。
- 「開始位置」にチェックを入れ、開始したい時間を指定します。
- リンクが自動で生成されるので、コピーをクリックします。
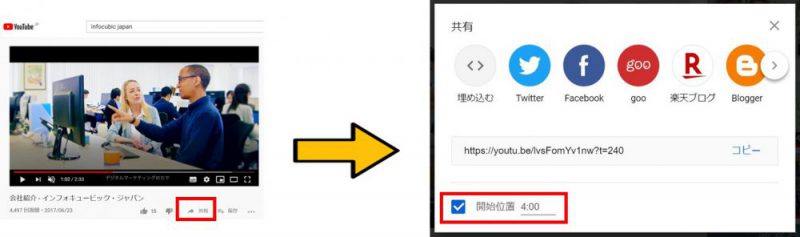
この機能で作成したリンクをユーザーがクリックすると、指定した時間から動画がスタートするという仕組みとなっています。時間を設定する際には、実際の開始時刻の1~2秒前の時間を設定するのがポイントです。
3.YouTube APIから動画のサムネイル画像を高解像度ダウンロード
サムネイルは、動画を見てもらうためにとても大切なものです。低解像のスクリーンキャプチャなどの画像を使用すると、ユーザーの目に留まりにくくなるので、元の画像はできるだけ高解像のものを用意しておいたほうが良いでしょう。
✔ 高解像のサムネイルダウンロード
- ビデオIDをコピーします。
(ビデオIDは、動画のURLのyoutube.com/watch?v=の後に続く11文字です。) - 以下のURLへ張り付けてください。
img.youtube.com/vi/【VideoID】/maxresdefault.jpg - URLをコピーして、ブラウザのアドレスバーに入力します。
- 高解像度の画像が表示されるので、ダウンロードしてください。
4.YouTubeの動画からGIFを作成
動画を紹介する際には、写真などの静止画よりも、動きを付けたGIFを使ったほうがよりユーザーの目に留まりやすくなります。GIFを制作はYouTubeの機能を活用すれば、誰でも簡単に作成可能です。
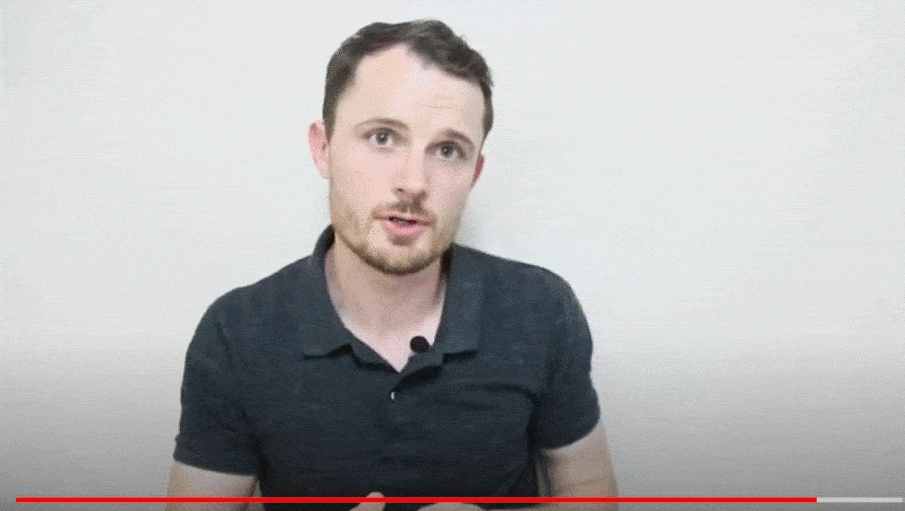
✔ YouTubeの動画からGIFを作成する方法
- 動画を開いて、アドレスバーのURLを確認してください。
- https://www.youtube.com/watch?v=[動画ID]というURLがありますので、youtubeの前に「gif」と入力します。
- gifs.comへ移動するので、タイトルの入力トリミング、時間の調整など設定を行うことで、あっという間にGIFが作成することができます!
5.カスタム チャンネル URLを作成する
URLが長い場合やわかりにくい文字列だとユーザーに覚えてもらいにくいので、自分の チャンネル URLを設定することができます。
カスタムチャネルURLを取得するには以下の条件を満たしている必要があります。
- チャンネル登録者が100人以上
- チャネルを作成してから30日以上が経過している
- アイコン写真をアップロード済み
- チャネルアートをアップロード済み
以上の以上を満たせば、自分独自のURLを作成することが出来ますので、是非、カスタムURLを作成してみましょう!
✔ カスタムチャンネルURLを作成する方法
- YouTubeの画面を開き、画面右上の自分のプロフィール写真をクリックします。
- 【設定】を選択して、【詳細設定】をクリックしてください。
- 条件を満たしている場合には、チャンネル設定で【カスタム URLを使用できます】と表示されています。
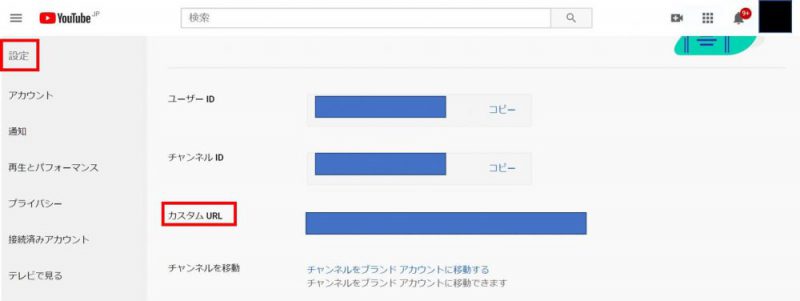
その横にあるリンクを選択することで、カスタム チャンネルURL作成の設定へ進むことができます。
6.動画のタイトルや説明の翻訳を追加する
YouTube の動画に字幕が表示されることで、世界中の人々に動画を届けることができます。複数の言語で翻訳しておくと良いでしょう。タイトルや説明欄を翻訳すれば、訪れた視聴者が動画に興味を持ってくれるかもしれません。他国のユーザーによる動画でも会話内容を理解したり、 聴覚に障がいがある方でも動画の内容を理解して楽しめるようになります。
字幕を作成する方法はYouTube字幕やクローズドキャプションを作成するか、トランスクリプトファイルをアップロードする事で字幕生成が可能となります。
✔ 字幕を追加する方法
- YouTube Studioにサインインします。
- 左側のメニューから、【字幕】を選択。
- 翻訳する動画をクリックする
- 【言語を追加】を選択すると、英語、フランス語、スペイン語などたくさんの言語が表示されますので、その中から翻訳したい言語を選びます。
- 追加をクリックして、翻訳したタイトルや説明を入力したら完了となります。
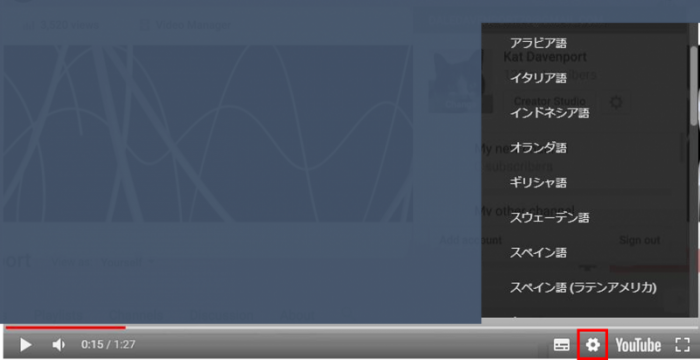
✔ トランスクリプトをアップロードする方法
- YouTube Studioにログインします。
- 左メニューから【動画】を選択します。
- タイトルまたはサムネイルをクリックします。
- 【その他のオプション】を選択します。
- 【字幕をアップロード】を選択します。
- 【タイミングあり/ タイミングなし】 を選択し【続行】を選択します。
- ファイルをアップロードします。
- 保存を選択します。(.txt)として保存する必要があります。
多くの言語で翻訳をしておけば、さまざまな国の人に動画を視聴してもらいやすくなりますので、ぜひこの機能を活用してみてください。
7.動画にカード機能を追加する
「カード」とは?
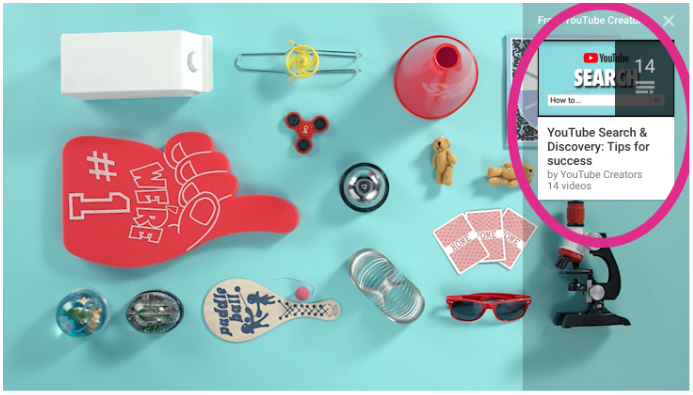
「カード」は動画の再生中に表示されるクリックできるアイコンです。適切なタイミングで「カード」を活用して次の動画に導くことで、視聴者が複数の動画を視聴するルートを作ることができます。しかし「カード」が表示されたタイミングと動画コンテンツに関連がない場合は、単なるスパムとなりますので、適切なタイミングで利用してください。この機能を使うことで、ほかのコンテンツを紹介することやより動画を魅力的に見せることが可能となります。カードは行動を促すフレーズ(CTA)と共に表示させましょう。
✔ 動画にカードを追加する
- YouTube Studioへサインインします。
- 左側のメニューから【動画】を選択してください。
- カードボックスをクリックしたら、開始するカードの種類を選択を選びます。カードの種類は以下の4種類から選択できます。【動画カード・再生リストカード・チャンネルカード・リンクカード】
- 動画下のタイムラインでカードの表示開始時間を調整します。
- カードの設定を行ったら、カードを作成をクリック・保存して完了です。
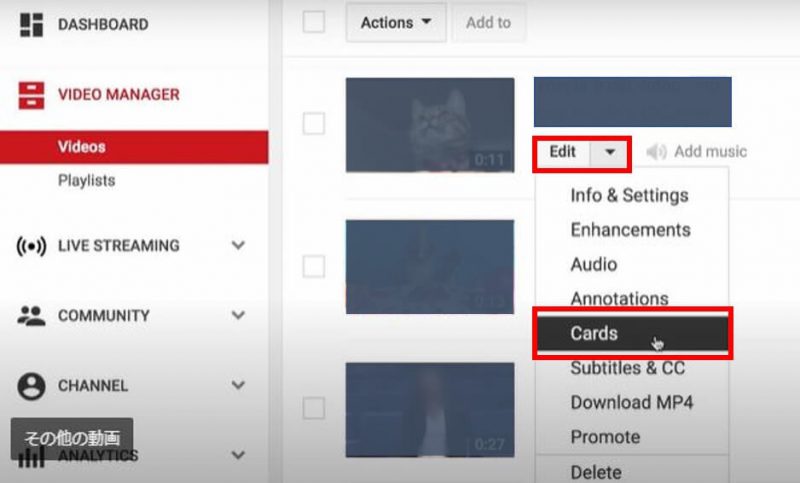
なお、カードの追加は、動画の最後の20%以内に配置するのがおすすめです。ユーザーが次にどんな動画を見ようかと考え始める頃合いを見計らって、カードを設定しておくと良いでしょう。
8.終了画面を設定する
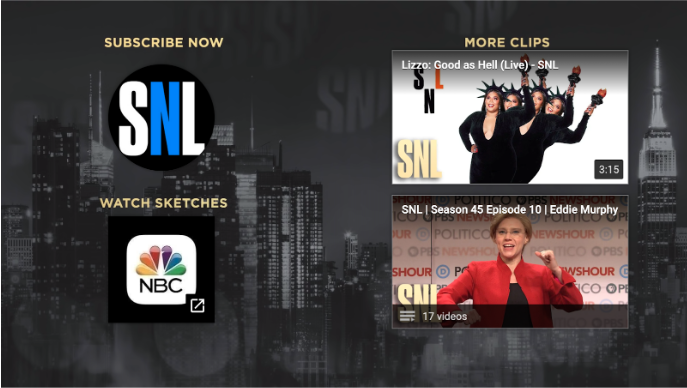
最後まで動画をみてくれたユーザーは、あなたのチャンネルに大きな関心があると考えられるため、「終了画面」を利用し次のおすすめ動画を案内したり、チャンネル登録を促すことは非常に効果的です。終了画面は、動画の最後の5〜20秒に表示されるシステムとなっていて、チャンネルの総再生時間を増やすのに役立つ有効なツールとなっています。チャンネル登録のボタン、再生リストなども終了画面に設定できますので、ぜひ利用してみてください。こちらもカードと同様に動画との関連性がある素材を使用し、行動を促す言葉(CTA)を使うことがポイントとなります。画像サイズが300×300ピクセル以上の画像を使用することをお勧めします。
✔ 終了画面に表示できるもの
- 動画または再生リスト
- チャンネル登録促進
- 承認済みのウェブサイト(いパートナープログラムのメンバーのみ可能)
- 別チャンネルの宣伝
✔ 終了画面の設定を行う
- YouTube Studioへサインインします。
- 左側のメニューから目的の【動画】を選択して、さらにエディタを選択することで設定画面が開きます。
- 動画エディタの画面の下にある【終了画面を追加する】を選択し、動画アップロード時に終了画面を追加してみて下さい。
なお、子供向けと設定された動画では、終了画面は表示できませんのでご注意下さい。
9.画像・ロゴの透かしを追加してチャンネル登録を増やす
チャンネル登録者を増やしたい場合には、動画に透かしを設定することで、視聴者にチャンネル登録を促すことができます。海外では「Custom Subscribe Button」と呼ばれ、デスクトップのフルスクリーンで視聴しても直接チャンネル登録が行えるボタンとなります。
なお、透かしとして使用できる画像は、正方形、PNGもしくはGIF形式のみです。最大サイズは150×150ピクセル以上の正方形、1MBまでとなっていますので、適切なサイズや形式の画像を用意しておいてください。
✔ 透かしを追加する方法
- YouTube Studioにログインします。
- 左側メニューから【設定】を選択します。
- 【チャンネル】>【ブランディング】を選択します。
- 【画像】を選択します。
- 画像・ロゴの透かしの表示時間を選択します。
- 保存をクリックします。
10.YouTubeのオーディオライブラリで音源を入手する
音楽や効果音を追加すると、より魅力的で面白い動画になります。ただ、音楽はライセンスの問題もクリアしなくてはなりませんので、ロイヤリティフリーものを使用しましょう。YouTubeの【オーディオライブラリ】には、たくさんのロイヤリティフリーの音楽、効果音が用意されています。オーディオライブラリの音源は著作権使用料は無料で、新曲が1か月に2回の頻度で追加されています。
YouTube Studioの左メニューの【オーディオライブラリ】の項目を選択することで、ダウンロードが可能です。また、右上の【従来のオーディオライブラリ】から利用することが可能です。
是非、動画に合うものを選んで使ってみてください。
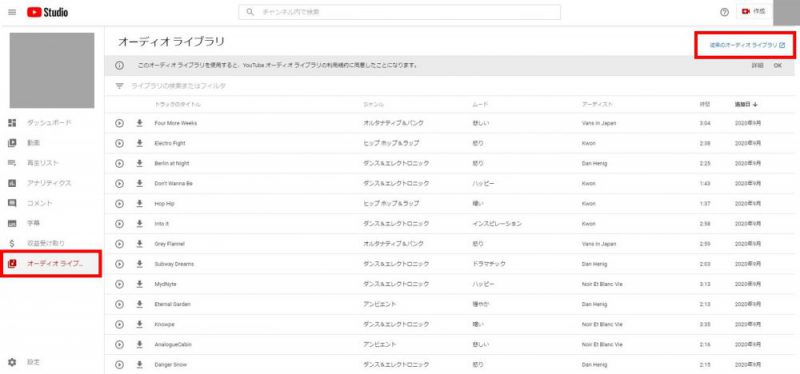
11.プレイリストを作成する
YouTubeにはプレイリスト機能があります。通常であれば1つの動画が終わると、別のチャンネルの動画に自動的に切り替わりますが、この機能を使うと、複数の動画をリスト化できるので、ユーザーにあなたの動画をループして見てもらうことが可能になります。複数のチャンネルを気に入ってもらえれば、チャンネル登録をしてもらえる可能性も高くなります。プレイリストは非常に簡単に設定できますので、すぐに設定をしましょう。
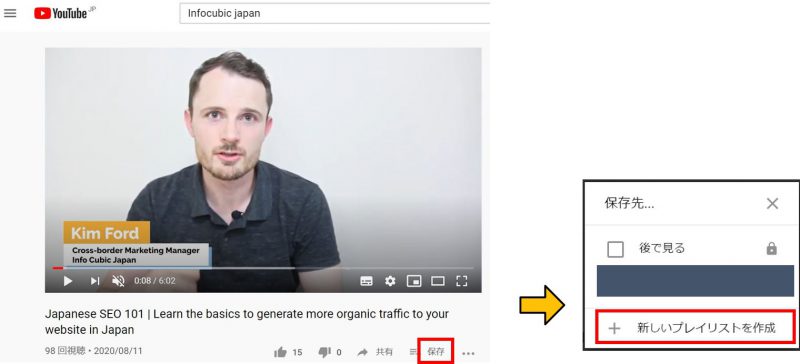
プレイリストを作るには、まず最初に追加したい動画のページを開き、その下にある【保存】を選択してください。
【新しいプレイリストを作成】をクリックし、プレイリスト名を入力し【作成】をクリックします。
12.上部にコメントの固定機能を活用
YouTubeには、特定のコメントをフィードのトップに固定できる機能があります。
この機能はユーザーからのコメントだけでなく、自分のコメントも固定できますので、何か伝えたいことがある場合にぜひ活用してみると良いでしょう。
質問の回答、メッセージ、動画の詳細などをコメントして固定しておけば、より多くのユーザーの目に留まりやすくなり、動画の視聴時間が伸びるかもしれません。
13.文字起こし機能をチェックしてみよう
YouTubeには、動画の自動文字起こし機能があります。どのように文字起こしされているのかは、動画の下にある【…】ボタンをクリックすることで、とても簡単にチェックすることが出来ます。
この自動文字起こしのデータを活用すれば、動画の翻訳作業などもより素早く行えるようになることでしょう。

14.ブロックしたい単語のリストを作成
YouTubeに書き込まれるコメントは、良いことばかりではありません。時には、誰かを中傷することや下品な言葉が書き込まれることもあることでしょう。不適切な言葉が表示されないように、あらかじめブロックしたい単語を設定しておくことが設定できます。チャンネルに関連付けたくない単語やフレーズを追加しましょう。
✔ ブロックしたい単語リストを作成する方法
- YouTube Studioにサインインします。
- 左側のメニューから【設定】を選択し、【コミュニティー】を選択します。
- 【ブロックする単語】部分に、ブロックしたい単語、フレーズをカンマで区切って追加しましょう。
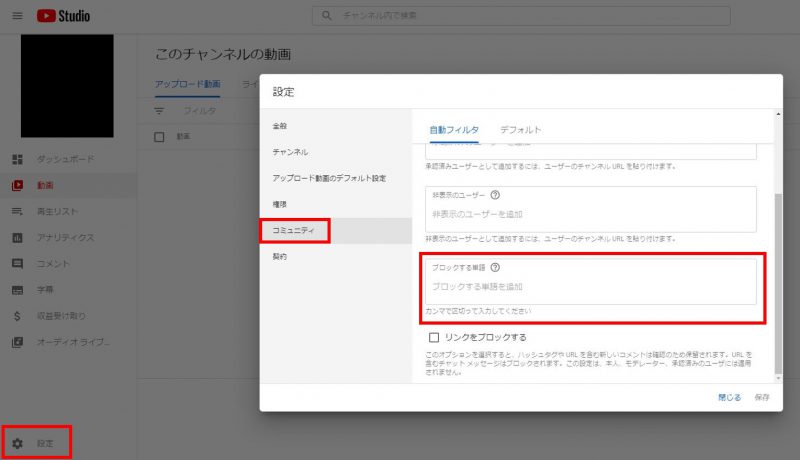
そちらに、ブロックしたい言葉を設定しておくと、該当したコメントが書き込まれた時に、一旦保留にすることができます。不快なコメントをするユーザーを放置していると、ほかのユーザーが気分を害してしまい、動画から離れてしまうこともありますので、この機能を活用して、ブロックしたい単語を登録しておきましょう。
まとめ
YouTubeを最大限に活用できる機能やヒントをいくつかご紹介しました。慣れないうちは動画編集作業はとても大変で面倒に感じることや大変かもしれませんが、ちょっとした手間をかけるだけで動画の反応が大きく変わることもあります。ぜひ、YouTubeの機能を積極的に活用して、海外マーケティング施策のひとつとして、お役立てください!
YouTubeをはじめとする動画を活用したグローバルマーケティングでお困りのことがございましたら、ぜひ私たちにお申し付けください。


吉田 真帆 マーケティング部 プランナー
コンテンツ・SNS・メールマーケティングを統括。オーストラリアの永住権を取得したにも関わらず、思いもよらず日本に帰国。日本8年を経て、現在はシンガポールからフルリモート3年目。